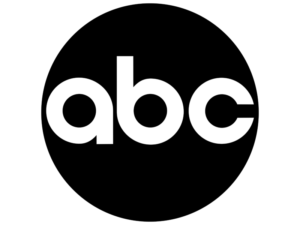Tips to Improve and Speed Up PC Performance in Windows 11
Since its release over three years ago, Windows 11 has added a number of new capabilities, most notably Windows Copilot. Additionally, Windows 11 makes it simple to change the appearance of the Taskbar and the Start menu. Microsoft has made enhancements to memory management, disk use, app priority, and other areas, which has also boosted performance. All is not well, though, if you have an outdated laptop running Windows 11. Therefore, Windows 11 needs to be optimized. Here are the tips to improve and speed up your Windows 11 performance:
1. Restart and Update Your PC
This is one of those things that can be helpful and is also the simplest to accomplish.
- First things first, press the Start button.
- Then, go to Settings -> Windows Update -> Check for updates and see if there are any new updates.
- Select the updates you want to install, then select Install.
- Restart your PC and see if it seems to run better.
2. Utilize ReadyBoost to Enhance Performance
With ReadyBoost, you may increase your PC’s performance using a portable drive—such as a USB flash drive—without having to open it up and install more RAM. You will need a USB flash drive or memory card with a fast data transmission rate and at least 500 MB free in order to use ReadyBoost.
To use ReadyBoost follow these steps:
- Put the USB flash drive into your computer’s USB port.
- Next, select File Explorer in the taskbar.
- If you used an SD card instead of a USB flash drive, press and hold it or right-click it, then choose Properties.
- Click the ReadyBoost tab and choose Use this device from the menu. Windows decides if ReadyBoost is compatible with the device. If it is unable to, it will notify you.
- After Windows has determined how much free space to utilize to optimize memory, click OK to reserve it so ReadyBoost can use it.
When you open File Explorer and see the contents of the USB flash drive, you will notice a file called ReadyBoost.sfcache. This file indicates how much space is reserved for ReadyBoost.
3. Disable Startup Programs/Apps
To speed up Windows 11 boot time, first disable the starting programs. These are the programs that often launch when you switch on your PC. Here’s how you can disable them:
- Tap on the Start menu and select Task Manager. Alternatively, you can use the keyboard shortcut Ctrl + Shift + Esc to accomplish this.
- Once the Task Manager menu displays, select the More details option.
- Now, pick the Startup option to view the programs that can be disabled.
- Right-click on the program of your choice and then pick Disable.
4. Check for low Disk Space and Free up Space
You may boost performance if you free up some disk space on your computer.
- Select the Start button, then Settings > System > Storage.
- Your drives will be listed in the Storage area. Note the amount of free space and total size for each drive.
If your PC is not low on space, try the next tip.
You can utilize Storage Sense to remove unwanted or temporary files from your device, which can save up space.
If you enable Storage Sense, Windows will automatically free up space by removing unwanted files, including those in your recycle bin, when you run out of disk space or at intervals you choose.
To delete temporary files with Storage Sense
- Open Settings, then System > Storage.
- Select Temporary files from the storage breakdown.
- Windows will take a few moments to identify which files and applications are taking up the most space on your computer.
- Select the objects you want to delete, then choose Remove files.
Windows sends deleted files to the Recycle Bin in case you change your mind and need them again later. You may be able to free up a large amount of space by deleting Recycle Bin files, which permanently eliminate previously deleted files.
To turn on and configure Storage Sense
- Open Settings, then System > Storage.
- Turn on Storage Sense from the Storage management area.
- To customize it, select the Storage Sense option.
- Cleanup of temporary files: Check the box to keep Windows running smoothly by automatically clearing up temporary system and app files.
- Under Configure cleanup schedules, select how frequently Storage Sense should run.
- Select the appropriate time intervals for the files you want Storage Sense to remove (your options include files in your Recycle Bin and Downloads folder), or choose Never if you want Storage Sense to leave those items alone.
- Scroll down and choose Run Storage Sense Now.
- Windows will take a few moments to clean up your files before displaying a notice indicating how much disk space has been freed up.
5. Run Disk Cleanup to Speed Up Windows 11
If your system doesn’t have Storage Sense, you can use the Disk Cleanup tool to delete temporary files and system files from your device.
- Select Search, enter disk cleanup, and then select Disk Cleanup from the list of results.
- Select the checkbox next to the file type you want to delete. (Click on the name of each type of file to see a description.) Downloaded program files, temporary internet files, and thumbnails are the default options. If you don’t wish to delete the files, make sure to uncheck the boxes.
- To make even more space, select Clean up system files. Disk Cleanup will take a few moments to calculate how much space can be cleaned up.
- Select the file types you want to delete, click OK, and then click Delete files in the confirmation window to begin the cleanup.
6. Defragment Hard Disk
Files on the hard disk can become scattered over time, slowing down your system’s performance. You can use the defragment tool to resolve the issue.
- Tap the Windows icon and select the Defragment and Optimize Drives option.
- Select the drive you want to defragment. After that, select the Optimize option to complete the process.
7. Add More Memory (RAM/SSD)
Increasing a computer’s RAM can increase the performance and speed up windows 11. If you are currently using a PC with a hard drive, you should consider upgrading to an SSD. Believe me when I say that the difference in performance is staggering. I’ve been using an SSD with a 3rd-generation Intel i3 processor, and Windows 11 works wonderfully.
A standard 5400 RPM hard drive has a read/write speed of 100MBps, but a SATA SSD has a read/write speed of 500MBps. It’s a whopping 5x increase, and you’ll notice the difference in boot speed, program opening, and overall interaction with OS features.
If you have an older PC or laptop, check out some of the finest SSDs to buy. So, to make Windows 11 operate quicker after all of the software optimization, even on older processors, you should get an SSD. I would go so far as to declare that you should not run Windows on an HDD!
8. Disable Restartable Apps
When you sign in to your PC, Windows 11 restarts some background apps to improve your experience faster and smoother. If you have a strong PC, this may be a useful feature. However, on older machines, removing it will help you speed up Windows 11.
So, to disable restartable apps, simply follow the instructions below.
- Open Settings and navigate to the Accounts section. Choose the sign-in choices.
- Now, disable the “Automatically save my restartable apps and restart them when I sign back in” toggle, and you’re done.
9. Disable Animations and Visual Effects
Some of the nicest features of Windows 11 are smooth animations, acrylic blur, translucent UI elements, and so on. These new UI updates give Windows 11 a fresh look. However, all of these complex animations come at a cost, particularly if you do not have a dedicated GPU. So, if you want Windows 11 to prioritize performance above appearance, you may alter the settings accordingly. Here is what to do:
- Open Settings and navigate to Personalization.
- Tap on the Colors option. Disable the Transparency effects toggle.
- After that, select Accessibility from the sidebar.
- Select the Visual effects tab and turn off Transparency effects and Animation effects.
- After that, hit the Windows key once to search for View advanced system settings.
- Open it and select Settings from the Performance section. Choose Adjust for best performance and then click OK to complete the process.
10. Do not Install Third-party Antivirus Software
It’s a popular fallacy that you can install third-party antivirus on Windows 11 and 10. Yes, there was a time when you needed a dedicated antivirus program to protect against malware and viruses. However, Microsoft has upped the security game, and its built-in Windows Security (also known as Windows Defender) is more than adequate to secure your Windows 11 PC. Microsoft updates virus definitions on a regular basis, and in my experience, it has shown to be a dependable antivirus.
Also Read: How to Start Vlogging on YouTube – A Beginners Guide