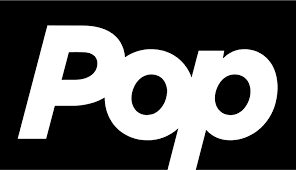How to Migrate a WordPress Website Using Different Methods
There are several reasons to migrate a WordPress website, including transferring to a different hosting provider for improved performance and security. Fortunately, the WordPress migration procedure is simpler and more beginner-friendly than you may expect. Proper preparation before to migrating your WordPress site will help protect your data, reduce downtime for your users, and allow you to reassess your site’s setup before moving it to a new hosting environment.
In this article, you will learn about numerous ways to transfer a WordPress site. Whether you’re migrating a tiny blog or a major online business, this lesson will help you ensure a smooth and error-free site migration.
Things to Consider Before Migrating a WordPress Website
- You should always begin with a full backup of your WordPress site. This covers the database as well as all files and folders. Using a plugin or the backup tool from your present hosting provider, backup your complete website to a ZIP file. Should you need to restore your original website, this backup file will serve as your safety net.
- Make sure the destination server has a recent WordPress installation available if you’re switching web hosts. This will serve as the basis for importing your current WordPress website, facilitating a more seamless move.
- You should put your website in maintenance mode to avoid making any modifications during the migration that can confuse your visitors. Additionally, as caching plugins may impede the transfer process, we advise turning them off.
- Examine and modify the settings; see if there are any particular setups on your existing website that need to be duplicated on the new WordPress site. This covers theme choices, widget settings, and permalink structures. Maintaining a consistent setup can assist keep your site functioning and looking good after the migration.
How to Use hPanel to Migrate Your WordPress Website
Please turn off any two-factor authentication (2FA) and anti-bot features on your current hosting account and WordPress admin area before submitting a migration request.
The steps to submit a hPanel migration request are as follows:
- Log in to hPanel and select Account → Migrate Website.
- In the Manage Migration Requests section, click Add Request.
- Click Next after entering the domain name of your website in the designated field.
- Select I will supply WordPress Admin data if it’s a live WordPress site, then input your WordPress credentials for validation. Remember not to modify the DNS settings for your domain until the transfer is finished.
- If your website is down, select I’ll offer my backup files and database. Drag and drop your website files (.zip format) and database (.sql format).
- Next, choose the destination domain from the dropdown list.
- Review the migration request summary. Before clicking Submit Request, make sure that all of the information is correct.
Please allow between 2 and 48 hours for the migration to complete. The process can be tracked on the Migration Requests page or in hPanel’s Websites section.
How to Migrate a WordPress Website by Copying?
Hostinger users can benefit from the practical Copy Website tool. It enables you to replicate your current website to a different address within the same hosting package without modifying the files on the original website.
If your goal is to move your website from one web server to another rather than to a new one, this is the best option.
- Go to Websites → Copy Website on the hPanel dashboard.
- The original website’s domain can be found under the Copy from section. Choose your new domain or subdomain for the new site from the To section.
- Click the Start Copying button. A warning message about potential data loss will display. To proceed, tick the “I understand…” box and click Start copying anyway.
Copying can take up to 15 minutes, depending on the size of your website. You may monitor the progress on the same Copy Website page. Once done, the status will be updated to reflect successful duplication.
How to Manually Migrate your WordPress Website using hPanel?
If you are a Hostinger user, you have total control over the transfer process when you manually migrate your WordPress site using hPanel. This method works well for people who want to customize their website specifically or who like a detailed approach.
- First, go to phpMyAdmin by logging into your present hosting management panel.
- Choose the WordPress database you want to export, then select the Export tab.
- Select the SQL format and Quick export option, then download your database file.
- Next, use the File Manager or an FTP client like FileZilla to navigate to your site’s root directory. Save all of your WordPress files, including the themes, plugins, and media files inside the wp-content folder, to your PC.
After preparing your WordPress database and website files, buy a web hosting package from Hostinger and adhere to following guidelines:
- Navigate to your hPanel dashboard and click on Databases.
- Fill in the appropriate fields to create a new database, and then click Create. Make a note of the database name, username, and password; you will need them later.
- Click the Enter phpMyAdmin button next to your freshly created database.
- In phpMyAdmin, go to the Import tab. Click Choose File to upload your SQL file, and then select Import.
- Once your database has been uploaded, return to the hPanel dashboard and click File Manager.
- In Hostinger’s File Manager, navigate to the public_html directory. To upload your site files, click Upload → File.
- After uploading the files, find the wp-config.php file, right-click it, and select Edit.
- Update the values next to the DB_NAME, DB_USER, and DB_PASSWORD lines to reflect your new database information. Once finished, click Save in the upper right corner.
How to Manually Migrate Your WordPress Website Using CPanel?
To migrate a WordPress site manually via cPanel, follow these steps:
- To backup your former hosting account, access the cPanel panel and select Files → Backup Wizard.
- Next, select Back Up > Full Backup.
- Then, select a location for the backup file and provide your email address in the designated areas.
- Now, click Generate Backup.
- Wait for the backup to complete. You will receive an email when the backup is complete.
- Return to the previous page to get the.tar.gz backup file, which includes your home directory, email forwarders and filters, and MySQL databases.
- Extract the entire backup file to your computer and separate the files for your website, email data, and databases.
- Then, Log in to your new web hosting account and launch the cPanel Backup Wizard.
- Choose the Restore option.
- Select Home Directory and upload the extracted home directory file to restore your website’s files, including plugin and theme files.
- Return to Backup Wizard → Restore. This time, select MySQL Databases to upload and restore your WordPress database.
- After restoring all of the files, open the wp-config.php file in cPanel’s File Manager. Update the PHP file with your new server’s database information, which can be accessed under the MySQL Databases option.
Remember that meticulous planning, complete backups, and rigorous testing are essential for a successful move. By putting these tactics into practice, you can keep your site functioning and maintaining its integrity during the migration process.
Also Read: Tips to improve PC performance in Windows 10