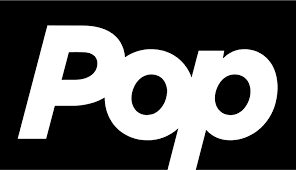Tips to improve PC performance in Windows 10
Although Windows 10 is a speedy operating system, performance will eventually degrade owing to a variety of factors such as compatibility issues and bugs, viruses or other types of malware, hardware problems, and so on.
If your computer is becoming slower, you may not absolutely need to replace it with a new one. Simple software and hardware adjustments can substantially accelerate the Windows 10 experience.
If your PC is running slowly, try the following recommendations to speed things up. The tips are presented in order, so begin with the first one, see whether it helps, and then move on to the next one if it does not.
1. Ensure You Have the Most Recent Updates for Windows and Device Drivers.
One of the greatest methods to make the most of your PC is to install the most recent version of Windows 10. When you check for updates, your PC will also look for the most recent device drivers, which can help enhance your computer’s performance.
To check for updates, follow these steps:
- Select the Start button, then select Settings > Update & Security > Windows Update > Check for updates.
- Do any of the following:
- If the status reads “You’re up to date,” continue to the next point.
- If the status reads “Updates are available,” click Install Now.
- Select the updates you wish to install, then click Install.
- Restart your PC and check if it runs better.
If your PC still runs slowly, continue to the next tip.
2. Restart Your Computer and Launch Only the Apps that You Require.
Having multiple apps, programs, and web browsers open at the same time can cause your computer to slow down. Having multiple browser tabs open at the same time can also cause it to slow down significantly and can impact Windows 10 performance. If this is the case, try closing any unnecessary apps, browser tabs, and so on to see if it improves PC performance. If this doesn’t work, restart your computer and then open only the apps, programs, and browser windows you require.
To restart your PC do these simple steps:
- Click the Start button, then select Power > Restart.
- After your PC restarts, just launch the apps you need and close them when you’re finished.
3. Use ReadyBoost to Increase Windows 10 Performance.
With ReadyBoost, you may increase your PC’s performance using a portable drive—such as a USB flash drive—without having to open it up and install more RAM. You will need a USB flash drive or memory card with a fast data transmission rate and at least 500 MB free in order to use ReadyBoost.
This is how to use ReadyBoost in Windows 10:
- Put the USB flash drive into your computer’s USB port.
- Next, select the File Explorer in the taskbar.
- Then, right-click the USB flash drive (or SD card if you used one instead), then select Properties.
- Select the ReadyBoost tab, followed by Use this device. Windows detects whether the device is ReadyBoost compatible. If it can’t, it’ll tell you.
- After Windows has determined how much free space to utilize to optimize memory, click OK to reserve it so ReadyBoost can use it.
When you open File Explorer and see the contents of the USB flash drive, you will notice a file called ReadyBoost.sfcache. This file indicates how much space is reserved for ReadyBoost.
4. Verify That the System is Controlling the Page File Size.
The paging file is a location on your hard drive that Windows uses as memory. Windows 10 includes a feature that automatically adjusts page file size, which might assist improve PC efficiency.
To ensure automatic page file management is enabled:
- Type advanced system into the taskbar’s search box, then pick View advanced system settings, which includes Control Panel.
- In System Properties, pick the Advanced tab, then Settings in the Performance section.
- In Performance Options, choose the Advanced tab, then Change in the Virtual Memory box.
- Make sure the Automatically manage paging file size for all disks option is checked. If it is, proceed to the next tip. If not, pick it and restart your computer by clicking the Start button > Power > Restart.
5. Check for Low Disk Space and Free Space.
You may boost Windows 10 performance if you free up some disk space on your computer.
here is how to check for low disk space:
- Select the Start button, then Settings > System > Storage.
- Your drives will be listed in the Storage section. Take note of the amount of free space and overall size on each drive.
You can utilize Storage Sense to remove unwanted or temporary files from your device, which can save up space.
If you enable Storage Sense, Windows will automatically free up space by removing unwanted files, including those in your recycle bin, when you run out of disk space or at intervals you choose.
6. Adjust the Appearance and Performance of Windows.
Windows 10 provides a variety of visual effects, including animations and shadow effects. These seem nice, but they can consume more system resources and slow down your computer. This is especially true if your computer has a limited quantity of RAM.
To change the visual effects in Windows:
- In the taskbar search box, type performance, and then choose Adjust the appearance and performance of Windows from the results.
- On the Visual Effects tab, choose Adjust for Best Performance > Apply.
- Restart your PC and check if that improves its performance.
7. Stop OneDrive Syncing to Improve Windows 10 Performance.
Your PC’s settings allow you to specify where files will be saved by default. By default, you can save files to either your PC or OneDrive and sync them across the two locations. This allows you to access your files from any internet-connected device and ensures that your files are backed up in the event that your PC is damaged or stolen. However, files must be synced between your PC and OneDrive, which can slow down your PC. You can temporarily suspend OneDrive synchronization to test whether it helps your PC’s speed.
To pause syncing with OneDrive follow these steps:
- On the taskbar, check for OneDrive in the notification area.
- Choose OneDrive > More > Pause syncing, then specify how long you want to pause syncing your files.
- Restart your PC and see whether your performance difficulties have improved since syncing was suspended.
8. Disable any Irrelevant Startup Programs.
When you switch on your computer, some programs launch automatically and run in the background. You can disable these programs so that they do not execute when your computer boots.
Many programs are programmed to start automatically when Windows boots. You have no idea they are operating, but they will open promptly when you attempt to utilize them. This is useful for programs you use frequently, but not for programs you don’t use often because it increases the time it takes Windows to boot up.
To prevent a software from launching automatically follow these steps:
- Select the Start button, then Settings > Apps > Startup.
- Open the Startup Apps settings.
- In the Startup Apps section, locate the program you wish to prevent from launching automatically and toggle it to Off.
9. Detect and Eliminate Viruses and Malware.
A virus, malware, or harmful software may cause your computer to run slowly. Other symptoms include unexpected pop-up notifications, programs that start automatically, and the sound of your hard drive always functioning.
To scan for viruses using Windows Defender Security Center, here are the steps:
- Select Start > Settings > Update & Security > Windows Security and then select Open Windows Defender Security Center.
- Select Virus and Threat Protection, then Virus and Threat Protection Updates. Check for updates to ensure you have the most recent definition file.
- Select the Virus and Threat Protection tab, then Scan Now. Wait until Windows Defender Security Center has finished scanning for viruses and malware.
10. Restore Your PC Using a System Restore Point.
Restoring your PC undoes any recent changes that may be causing issues. If you suspect that a recently installed app, driver, or Windows update is creating problems, you can try restoring your PC to an earlier time, known as a restore point.
Here are the steps to restore your computer from a restore point:
- Type restore point into the taskbar search box, and then choose Create a restore point from the list of results.
- On the System Protection tab, select System Restore.
- Select Next, then select the restoration point for the app, driver, or update that may be causing the issue. Then, select Next > Finish.
- Restart your PC and see whether the PC performance has improved.
If you don’t see any restore points, it could be because system protection is not enabled.
Also Read: How to Get Rid of the Most Annoying Ads From Windows