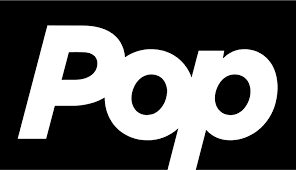Netflix Tips and Tricks to Level Up Your Streaming
Netflix is by far the most popular streaming platform in the world. It has millions of titles across multiple categories and genres. However, despite the streaming platform’s efforts to optimize the recommendation based on the user’s viewing pattern, it might be difficult to discover something interesting and new to watch. Every month, Netflix adds new content, including several amazing foreign-language shows that you can’t find anywhere else. If you’re enjoying what Netflix has to offer, we’ve compiled a list of ways to enhance your experience. If you are a member trying to get the most out of your streaming experience, here are the Netflix tips and tricks to help you explore the unknown and improve your overall viewing experience.
1. Let Everyone Have a Personal Netflix Profile
Interests tend to diverge when more people use the same Netflix account, which can complicate the recommendation system. Give each user a unique profile to ensure they receive the best customized experience.
You can move Never Have I Ever to your teenager’s list and prevent your toddler from receiving a Breaking Bad recommendation because each account can have up to five profiles. Once profiles are created, when a viewer logs in, Netflix asks them who’s viewing before directing them to their personal home screen.
Navigate to Manage Profiles > Add Profile to begin setting up profiles.
To modify the profile settings, click on your account, navigate to Profile & Parental Controls, and choose the drop-down menu next to the desired profile.
You’ll be able to customize how subtitles appear, choose which email alerts they receive, and more.
2. Turn Off Autoplay Trailers
When you log in, Netflix automatically plays trailers to highlight its original content. And it auto plays with sound, which might be inconvenient when you’re just browsing the app. However, you can stop it using following settings:
- Launch a browser window and navigate to Netflix.
- Click on the account name.
- Now, go to Manage Profiles.
- Click on the pencil icon over the profile name you want to change.
- Then, scroll down to Autoplay Controls.
- Uncheck the item labeled Autoplay Previews While Browsing on All Devices.
3. Delete User Content from Your Netflix Account
You have options beyond simply changing your password if you want to take aggressive measures to stop a Netflix moocher. Navigate to Account Settings, choose Sign Out of All Devices, and then pick it again on the following screen. Whether utilizing the account on a phone, tablet, or gaming console, everyone—including you!—will need to check in once again. This may not appear on all of your devices for up to eight hours.
4. Moving to a New Netflix Account
If you’re switching accounts, whether due to a breakup, Netflix’s new password-sharing regulations, or any other reason, you don’t have to lose all of your history with Netflix. Profile Transfer allows you to transfer your list, viewing history, suggestions, games, and settings. The account holder must enable profile transfers before proceeding; however, once enabled, click on your account profile image, select Transfer Profile, and follow the onscreen instructions.
5. Turn Off Post-Play
From among the Netflix tips and tricks, another approach to avoid continuous play while sleeping (or to curb your bingeing) is to disable Netflix’s Post-Play feature, which automatically begins playing the following episode of a show a few seconds after the credits roll.
- Launch a browser window and navigate to Netflix.
- Click on the account name.
- Go to Manage Profiles.
- Click on the pencil icon over the profile name you want to change.
- Scroll down to Autoplay controls.
- Uncheck the item labeled Autoplay Next Episode In A Series On All Devices.
6. Change the Subtitles
The majority of Netflix’s titles (if not all) have subtitles accessible. However, some viewers may struggle to read the yellow wording or typeface. Fortunately, you can make some adjustments. On Netflix.com and the Android app (the iOS app directs you to the web), navigate to Account > Profile & Parental Controls > Subtitle Appearance for a variety of options: You can modify the font, letter color, background color, and text size. Once you’ve finished, click the Save button.
7. Reduce the Use of Mobile Data
Watching video on a mobile device can quickly take up all of your allotted mobile data, however Netflix allows you to reduce the amount of bandwidth used on your iOS or Android device:
- Click on your profile.
- Go to the App Settings.
- Toggle Netflix viewing to Wi-Fi only or select a data-saving mode by tapping Cellular Data Usage.
8. Download for Offline Viewing
You can kill time by downloading a few Netflix show episodes if you know you won’t have access to the internet. You can download the majority of Netflix Originals as well as a few other episodes and films.
Click on a title, then (if available) select the download icon. Alternatively, tap the Downloads option in the bottom menu to find something to download. This is also where you will see previously downloaded items and can delete it. Some titles expire 48 hours after you initially hit play, so keep that in mind if you’ll be away from Wi-Fi for an extended period.
Another option for iOS and Android is Smart Downloads. When you allow this, when you watch an episode in a series, the previous episode is removed and the following episode downloads automatically. To turn it on or off, go to App Settings > Smart Downloads. There’s also a Downloads for You option, which saves series and movies to your device that the Netflix algorithm thinks you would enjoy.
9. Delete Your Netflix Watch History
We all have shows that we feel terrible about viewing. What if you don’t want your dates, family members, or anyone else you could be watching a movie with to know about your activities? You can delete items from your viewing activity as follows:
- Go to your Netflix account.
- Scroll down to Profile and Parental Controls.
- Choose the drop-down option next to the profile name.
- Select Viewing Activity.
- Click the circle icon to the right of any embarrassing content to remove it from your viewing history.
If you truly want a clean slate, go to the bottom and select Hide All. Here, you may also reflect on your life and download your whole watching history.