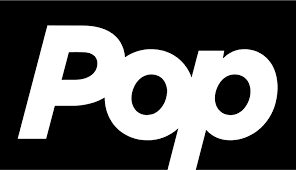How to Get Rid of the Most Annoying Ads From Windows
Both Windows 10 and Windows 11 are rife with Microsoft-provided notifications and ads that appear to be everywhere and can interfere with your daily activities. Then there are other things that aren’t really advertisements, such loud alerts about popular articles on MSN that earn Microsoft a portion of the revenue from the advertisement.
Do you want to eliminate all obtrusive pop-ups and advertisements? Windows will calm down and cease to disturb you as much when you’re trying to get things done after a few adjustments.
It’s not feasible to disable everything on Microsoft, so if you follow this method and still notice some surprises, don’t be shocked. While they might not eliminate everything, the following methods should at least somewhat calm things down.
Disable Advertisements in the Start Menu
The Start menu has undergone numerous changes, but if pre-installed games and other live tile clutter aren’t enough to irritate you, Microsoft also inserts “suggestions” to direct you to its own apps. If you use Chrome, for example, your Start menu may prompt you to switch to Edge.
App ads will appear in the Start menu of Windows 11, as they do on Windows 10 PCs. To avoid viewing this:
- In Windows 11, launch Settings and navigate to Personalization > Start. disable “Show recommendations for tips, shortcuts, new apps, and more.”
- In Windows 10, launch the Settings app and navigate to Personalization > Start. disable “Show suggestions occasionally in Start”.
Remove Notification Ads and Full-Screen Prompts
Windows may occasionally offer you notice pop-ups with “tips and suggestions.” These hints may include encouragement to utilize Microsoft Edge and messages promoting the Microsoft Rewards points program. Additionally, Windows occasionally displays “finish setting up your PC” prompts with messages about using OneDrive and Microsoft 365. Get rid of these by following these steps:
- In Windows 11, launch Settings and navigate to System > Notifications. Scroll down to the bottom of the screen, expand the “Additional settings” area, and uncheck these three options: “Get tips and suggestions when using Windows”, “Suggest ways to get the most out of Windows and finish setting up this device”, along with “Show the Windows welcome experience after updates and when signed in to show what’s new and suggested”.
- In Windows 10, open the Settings app and navigate to System > Notifications and actions. Turn off the following options: “Show me the Windows welcome experience after updates and occasionally when I sign in to highlight what’s new and suggested,” “Suggest ways I can finish setting up my device to get the most out of Windows,” along with “Get tips, tricks, and suggestions as you use Windows” choices.
Stop Seeing Ads in Settings
Windows provides additional “suggestions” for subscriptions such as Microsoft 365, Copilot Pro, and Xbox Game Pass under the Settings app. Get rid of these with these settings:
- In Windows 11, launch the Settings app and navigate to Privacy & Security > General. Disable “Show me suggested content in the Settings app”.
- In Windows 10, launch the Settings app and navigate to Privacy > General. Disable “Show me suggested content in the Settings app”.
Turn off Targeted Advertisements
Windows assigns you an Advertising ID, which it uses to track your interests and display more relevant adverts within programs. While you’re turning off all of Windows’ built-in advertisements, you might also wish to disable this feature.
- In Windows 10, navigate to Settings > Privacy > General, then turn off “Let apps use advertising ID”, if you prefer not to see tailored ads.
- In Windows 11, go to Settings > Privacy > General, then turn off “Let apps show me personalized ads by using my advertising ID” option.
Disable Ads in File Explorer
Microsoft has utilized File Explorer advertising to advertise OneDrive storage. To avoid viewing this:
- Open File Explorer in Windows 11, click the “…” menu on the toolbar and select “Options“. Navigate to the “View” tab, scroll down to near the bottom of the list, and uncheck “Show sync provider notifications”. Finally, click “OK“.
- Open File Explorer in Windows 10, then click the “View” tab on the ribbon and select “Options“. Navigate to the “View” tab, scroll down to near the bottom of the list, and uncheck “Show sync provider notifications”. Click “OK“.
Avoid Lock Screen Ads
Microsoft’s Windows Spotlight feature allows Windows PCs to have dynamic backdrop graphics on their lock screen. Although it’s a good feature, Microsoft has also taken advantage of it to display full-screen ads for PC games and other sorts of communications. To prevent this from occurring:
- Windows 11: Open the Settings program in Windows 11 and navigate to Personalization > Background. Choose any image you like for “Personalize your background”; avoid using “Windows Spotlight.” Change the setting to something like “Picture”.
- Windows 10: Open the Settings app on Windows 10 and navigate to Personalization > Lock screen. Choose “Picture” or “Slideshow” in the “Background” box rather than “Windows Spotlight.” Additionally, turn off the switch that says, “Get fun facts, tips, and more from Windows and Cortana on your lock screen.” (If Windows Spotlight is disabled, it won’t show up.)
Disable Ads From Bloatware
Keep in mind that not all of the ads that appear as notifications are actually from Microsoft. Rather, it can be bloatware that your computer manufacturer loaded. Go to Settings > System > Notifications and scroll down to the list of apps if you’re getting a lot of them. Have any of these entries been the source of the messages? Do you know of any apps that I’m missing? Just uninstall or turn off these programs.
Clean up the search window’s clutter
There are “highlights” in both the taskbar search box and the pop-up search interface that suggest various games, viral content, and buying options. To disable those:
- Open the Settings app on Windows 11 and navigate to Privacy & security > Search permissions. Here, scroll down to disable “Show search highlights.”
There is nothing to turn off in Windows 10 because it does not have this functionality.
Also Read: How To Connect Your Ring Doorbell With Alexa