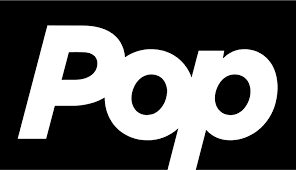Best Ways to Speed Up Your Computer and Increase its Performance
It’s possible to discover that your computer is operating slower than when you initially purchased it after using it for some time. As a result of everything you do on your computer—download files, surf the web, uninstall programs, leave open applications, and pretty much do anything else—it gradually accumulates rubbish and develops issues that aren’t necessarily immediately apparent. File fragmentation is a major culprit. As are the accumulation of cached online browser data, a crowded desktop, a full hard drive, slow hardware, and a variety of other concerns. Fortunately, you can do some things to speed up your computer to make it seem new again and increase its performance.
Keeping your OS version up to date is something that is advised, but since everyone should be doing it anyhow, we didn’t add it as a tip. On a regular basis, check if there are any security and reliability updates you should install by going to Settings > Windows Update. Updates may include hardware driver updates, which could result in your computer operating more quickly.
Here are some tips to speedup your computer:
1. Uninstall Crapware
Some new computers have a problem with a lot of extra software, frequently referred to as bloatware, crapware, or PUPs (potentially undesirable programs), even if things are starting to get better. In addition to using disk space, they may open immediately when Windows launches and run continuously in the background, draining the CPU and memory.
Right-click any undesirable app icon in Start and select Uninstall. This will immediately uninstall the software. You can generally find crapware culprits by categorizing the list of installed software by the name of your PC’s manufacturer. Other helpful alternatives include sorting by Recent to see if there are any programs you didn’t realize you had installed, or sorting by Size to remove large items you don’t need. When you identify unwanted programs, pick them and click Uninstall. Gradually, you will notice increase in your computer performance.
2. Limit Startup Processes
Many programs install side processes that run whenever you start your computer, and some of them are unnecessary. In previous Windows versions, you had to launch the MSCONFIG tool from the command prompt. You can still do it, and you may wish to do so to prevent services and programs from launching automatically. However, newer versions of Windows provide an easier approach to limit programs that execute at startup using the upgraded Task Manager.
The simplest approach to launch the Task Manager is to press Ctrl-Shift-Esc. When you go to the Startup tab, you’ll see all of the programs that run when Windows starts. The dialog box even includes a column that displays the startup impact for each. The Status column indicates whether the program is set to run at startup or not. To modify the status, right-click on any entry. It’s usually quite simple to identify stuff you don’t want to execute. For example, if you rarely use iTunes, you probably do not need iTunesHelper running all the time.
3. Adjust Visual Effects
Windows offers a variety of unique visual features, such as dynamic windows and fading menus. These features are normally acceptable to have enabled, but they are only worthwhile if you have enough system memory.
You can turn off these visual effects to speed things up a little and increase the computer performance.
4. Clean Up Your Disk
To launch the dependable tool that has been a part of Windows for multiple OS generations, type disk cleanup into the Start menu. Disk Cleanup provides to remove all undesired files, installer files, offline websites, and temporary files from your computer at once. It’s possible that your Recycle Bin is overflowing; however, this usually only affects speed when your drive is almost completely filled.
Enabling Storage Sense is an even more recent method of limiting storage utilization. Temporary files and Recycle Bin objects are automatically removed to create space.
5. Remove Viruses, Malware, Spyware, Adware, etc.
Malware can infect any Windows machine, but if you use anti-malware software on a regular basis, your chances of getting infected are reduced.
Upon entering the computer, the virus typically stores itself in the system memory, causing the system to operate slowly. Even more reasons to delete them are the malicious apps that display pop-ups or lure you into purchasing their “antivirus program.”
It’s advisable to regularly check your computer for viruses in order to eliminate these bothersome memory wasters thus increase your computer performance.
6. Change Power Mode to Best Performance
Your PC’s processing speed may increase if you set the power to high performance. Navigate to System > Power & Sleep in the Settings app, and then select the Additional Power Settings link. Next, select High Performance by clicking the dropdown arrow on the right side that says “Show Additional Plans.” In Settings > System > Power & Battery in Windows 11, you have the option to choose between Better Performance and Best Performance.
7. Clean, Replace or Upgrade Your Hardware
Even while software issues are the root cause of many slow computers, you can only go so far before you have to address hardware components.
For instance, you might have a low quantity of RAM or an out-of-date or malfunctioning video card if your computer won’t let you run more than a few apps at once or play HD movies. It could possibly be that your hardware is unclean.
It’s a good idea to regularly clean your hardware components. Fans and other components beneath the casing may accumulate hair or dirt clumps over time, especially as a result of specific environmental factors. This causes the components to have to work harder merely to operate normally. Before you purchase new hardware, make sure everything is clean. It’s conceivable that they are simply too filthy.
8. Complete Windows Operating System Reinstallation
The most radical approach for speeding up your computer is to uninstall all applications and files, as well as the entire Windows operating system, and restart from scratch. You can accomplish this by performing a clean Windows installation.
The best part about doing this is that it’s like having a brand-new computer, free of years’ worth of software modifications, registry problems, and changes that you were unaware you had. This is one of the last things you can do to speed up your computer, so you should really give it some serious thought before proceeding.
Also Read: How to Backup Your WordPress Site to Google Drive