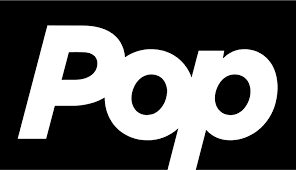How to Backup Your WordPress Site to Google Drive
WordPress backups are required. But where you keep your backups is equally essential. If your web host performs a backup, it is saved on your server. This still leaves your site insecure because a hacker can access everything with a single attack. If you want to save a backup to your local computer or an external removable hard disk, you’ll have to manually backup your site, which itself is risky. This is due to the ease with which a faulty backup might be made useless when it is most needed. So if you have a Google account, you already get 15GB of free cloud storage. You can use this storage to store a backup of your WordPress site in case something goes wrong and you need to reset it.
Why Use Google Drive for WordPress Site Backups?
Google Drive backups of your WordPress website are crucial since they preserve a secure duplicate of your site. Restoring a backup is an easy way to repair issues that arise, such as inadvertent deletion or hacker-caused damage.
Consider it as an extra key for your website. To restore control, utilize the spare key in case the primary key breaks. Prior to making significant site modifications, such as customizing the WordPress homepage or adding a new theme, people also create backups of their websites. In this manner, they have a backup in case something breaks.
Putting your backup on Google Drive is a good idea since it ensures that even if a hacker assaults your primary website or computer, your backup is safe in cloud storage. Furthermore, it will not take up space on your WordPress hosting account.
How to Back Up Your WordPress Site to Google Drive?
WordPress does not have a backup solution by default. However, there are several excellent WordPress backup plugins that make it simple to backup and restore your website.
Here is how to backup your WordPress site to Google Drive using UpdraftPlus plugin:
Backup WordPress Site Using UpdraftPlus Plugin
To use UpdraftPlus to send a backup to Google Drive, first install and activate the plugin, and then grant the plugin permission to create a folder and store your WordPress backup to Google Drive.
Here are the steps for doing taking backup using UpdraftPlus:
- Install and activate the plugin:
- Navigate to the Plugins sidebar in your WordPress admin panel, then click Add New.
- In your plugin directory, look for UpdraftPlus plugin.
- Next, click Install, and then click Activate.
- Choose Google Drive:
- Select Installed Plugins by hovering your cursor over Plugin in the sidebar.
- Next, scroll down to the UpdraftPlus plugin and click Settings. This will take you to the plugin dashboard.
- Go to the Settings tab, which you mentioned at the top.
- Now, scroll down to view the list of remote storage alternatives, and select Google Drive.
- Make sure you’ve chosen to backup plugins, themes, and uploads. Then, click Save Changes.
- Login to your Google Account:
- You will be routed to a page where you must sign in to your Google account.
- Create a backup:
- Return to wp-admin and the UpdraftPlus dashboard. Click Backup Now. A pop-up box will appear. Make sure you’ve agreed to backup your files and database and transmit the backup to remote storage. Click Backup Now. This will return you to the dashboard. You’ll notice a progress bar indicating how much has been backed up thus far. The backup procedure may take a few minutes, depending on the size of your site and the server resources available.
- Locate the backup:
- The backup logs will be visible on the dashboard after it is finished. Additionally, you have a folder named UpdraftPlus on your Google Drive. It will be apparent to you that the folder contains a backup file.
- Restore the backup:
- You can restore the backup using UpdraftPlus from wp-admin. Simply click Restore against the most recent backup. This will take you to a popup with a list of all the things you want to restore.
- After choosing from the list, click Next. The following page will show a progress bar for all of the files it is obtaining.
- Once completed, click Next.
- Then, click the Restore button on the following page, and give it a few minutes to finish.
How to Know if an UpdraftPlus Backup to Google Drive was Successful?
Every time UpdraftPlus successfully creates a backup, it can send an email message to your site’s admin email account to indicate that the backup was finished. If the backup fails, you will not receive an email.
To enable these email notifications, follow the steps below:
- Select Installed Plugins by holding your cursor over Plugin in the sidebar.
- Next, scroll down to the UpdraftPlus plugin and select Settings.
- Scroll down the Settings tab to the Email column.
- Now turn on these notifications by ticking the box in this section.
- Finally, click Save Changes.
Now, every time UpdraftPlus creates a backup, you will receive an email notification.
How to Restore WordPress Backups from Google Drive?
After you install and activate the UpdraftPlus plugin again on your new WordPress website, follow these steps to restore WordPress site backup from Google drive.
- Navigate to the Settings » UpdraftPlus Backups page.
- Next, choose the Settings tab.
- In the ‘Choose your remote storage‘ area, select Google Drive.
- Now follow the on-screen instructions to grant UpdraftPlus access to the Google account where you saved all of your website backups in Drive.
- After linking UpdraftPlus to your Google account, select the Backup/Restore tab.
- UpdraftPlus will now scan your Google Drive and list any backups that it finds.
- Once completed, simply locate the backup you wish to restore and click Restore.
- After that, select the components you want to restore. If you’re reverting to a new WordPress installation, check all of the boxes.
- After you’ve chosen your components, click the Next button.
- UpdraftPlus will now get all of the files required to restore the WordPress backup from your Google Drive.
- Once it has successfully imported all of the necessary files, simply click the Restore option. UpdraftPlus will now restore the backup from Google Drive.
This could take several minutes, depending on the amount of your backup and the speed of your Internet connection. When it is finished, you will get a ‘Restore Successful‘ statement at the conclusion of the Activity log.
Also Read: Alexa’s Adaptive Volume – How to Change the Volume on Alexa Device