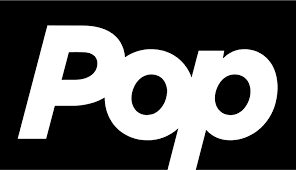Common Apple TV Streaming Issues and How to Fix Them
When it comes to fast and dependable 4K streaming, one of the finest options is the Apple TV. The latest version of Apple’s plug-and-play hub includes the company’s A15 Bionic CPU, which powers Apple’s tvOS platform. Unfortunately, even the Apple TV occasionally experiences internal problems. Most streaming issues on Apple TV are caused by poor network connectivity. In some situations, the video may be of poor quality and unrelated to your television’s screen resolution. There is always a solution to a weak Wi-Fi connection, glitchy apps, or video difficulties.
Here are some typical Apple TV streaming issues and how to resolve them.
1. Apple TV’s video quality is poor:
Fix bad video quality on your Apple TV by following these steps:
Check your internet connection: Poor video quality is typically caused by a slow or inconsistent internet connection. Make sure to connect your Apple TV to a strong and stable Wi-Fi network.
Adjust video settings: Follow these steps to modify your Apple TV’s video settings and increase visual quality.
-
- Select Settings on your Apple TV.
- Next, go to Video & Audio.
- Then, navigate to Calibration.
- Adjust the color balance and frame rate matching until you have a clean picture or video.
Check the HDMI connection: Apple TV can do a test to see whether there are any issues with your HDMI connection.
If you connect your Apple TV 4K to a 4K-compatible TV, you may perform a two-minute test to ensure that your HDMI cable is properly connected.
-
- Navigate to Settings.
- Select Video and Audio.
- Finally click on Check the HDMI connection.
2. Apple TV shows that video is not available:
If you get the “Video not available” error on your Apple TV, you can take numerous actions to resolve it:
Restart your Apple television.
To restart the Apple TV:
Navigate to Settings > System > Restart.
Check your internet connection: The “Video not available” issue on Apple TV indicates that the remote server did not respond correctly.
Check that your router’s firewall is not obstructing Apple’s servers. Also, make sure your router is not blocking the ports that Apple TV services utilize to send content.
3. Apple TV isn’t streaming:
Several factors can cause streaming issues with the Apple TV app. For example, an outdated app will prevent you from streaming movies. As a result, you must upgrade the application and try again.
Additional fixes include:
-
- Check for system updates by ensuring your Apple TV is running the most recent version of tvOS. Navigate to Settings > System > Software Updates.
- Connect your Apple TV to a strong, consistent Wi-Fi or cellular network. Restart the Apple TV and try again.
- Reset the Apple TV app to its original settings. This choice will delete your personal information, TV shows, and movies from the app. Go to Settings > Reset > Reset the Apple TV App.
4. YouTube not accessible on Apple TV:
On their Apple TVs, a lot of individuals have experienced the issue when YouTube abruptly stops playing. They see the error message YouTube is Unavailable whenever they attempt. Attempt Again Later.
The issue happened as a result of YouTube discontinuing its support for Apple TV units from the third generation. Therefore, the only way to access YouTube on Apple TV is to purchase new hardware.
If YouTube isn’t working on your modern hardware, try these fixes:
-
- To make sure you have dependable internet, examine your network connection.
- Try restarting your Apple TV to fix any bugs that are causing the problem. Go to Settings > System > Restart.
- Restart the YouTube application.
- On Apple TV, reinstall YouTube again.
- Make sure your Apple TV has enough storage space for the YouTube app to function.
If the YouTube servers are down, then none of the solutions will work. In this instance, you might have to wait for Google to resolve the server-side problems.
5. Apple TV video is taking too long to load:
Try the following if you encounter a difficulty loading material on your Apple TV to see if it resolves the issue.
-
- Verify the strength of your internet connection.
- Go to Settings > Video Troubleshooting > Start in the Apple TV app to troubleshoot your video connection. To test your network connection, adhere to the on-screen directions.
- Verify that the system software and the Apple TV app are up to date. In Settings > System > Software Updates and Settings > General > Update Software, look for updates.
- Try again after restarting your Apple TV.
Verifying the restrictions for streaming on numerous devices is a further step.
To put it another way, be sure that the number of users of your Apple TV+ or Apple TV channels does not atop the allotted amount for streaming across multiple devices.
6. Sound from a video is not audible while streaming on Apple TV:
If you’re having difficulties getting your Apple TV to play sound when you stream a movie or TV show, try these troubleshooting steps:
-
- Verify that your home theater system or TV is powered on and linked to the same network as your Apple TV. Make sure you have chosen the appropriate output as well.
- To make sure the audio cables are placed correctly, unplug and then plug them back in.
- Try again after adjusting the Apple TV’s volume.
- Set Apple TV’s audio preferences to Auto. Navigate to Audio Output under Settings > Video and Audio. Put the audio in auto mode.
- Another option is to reset your Apple TV and see if it fixes the problem.
7. The remote is not working with Apple TV:
Try these troubleshooting procedures if your Apple TV is not responding to the remote.
-
- Make sure the Apple TV and the remote are 20 feet apart.
- Take out anything obstructing the line of sight between your Apple TV’s front and your remote control.
- After using the suggested charger to charge your remote for half an hour, try it again.
- After six seconds, unplug your Apple TV from the wall power socket and plug it back in.
You can also use the following to reset your remote:
-
- Simultaneously press and hold the Volume Down and TV/Control Center buttons.
- Hold the buttons down for roughly five seconds, or until the Apple TV’s status light turns off and back on.
Release the buttons. - Wait ten seconds before a Connection Lost notification appears on your TV.
The remote should restart. Once you receive the Connected notification, try using the remote.
Also Read : Things to Consider Before Buying a Virtual Reality (VR) Headset