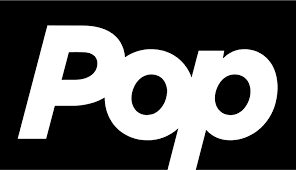How to Live Stream with YouTube Gaming
One of the fastest-growing entertainment categories nowadays is game streaming, and YouTube Gaming makes it simpler than ever to participate in the fun. All you need is a good computer and internet connection, a verified YouTube account, and a free YouTube-compatible video encoder tool if you want to go from uploading game videos to actually live streaming your own games on YouTube. Although setting up to stream games on YouTube requires some effort, the process only needs to be done once. After that, all it takes is a button click to begin streaming whenever you want.
What You’ll Need to Begin Streaming Games on YouTube
Live streaming your webcam is really simple with YouTube, however streaming a game is a little more involved. To broadcast on YouTube Gaming, you must have:
A verified YouTube account: You cannot stream using an unverified YouTube account. Fear not—the verification procedure is simple.
An electronic device: You can stream from a desktop or laptop running Windows, Mac OS X, or Linux. The computer’s processing power must be sufficient to encode video in real time while you’re playing a game.
Broadband internet: In order to upload high definition video in real time, your internet connection must have adequate upstream capacity.
Gaming Console: If you want to go live on YouTube with gaming material, you may add a gaming console like the Xbox One, PS4, or Nintendo Switch to your setup. Some systems, including the PlayStation 4, can stream directly to YouTube.
A software for encoding: This application records your gameplay, converts it to a streaming-friendly format, then posts it to YouTube. You are unable to stream on YouTube Gaming without an encoder. Open Broadcast Studio (OBS) and XSplit Broadcaster are two free solutions.
You will also want a webcam, headset, or microphone if you wish to record live video of yourself and converse with your viewers on top of your games.
How To Verify Your YouTube Account?
Before you may live stream on YouTube, your account must be verified. If you don’t already have an account, go to the YouTube homepage and click on Create an account, then follow the steps.
- Navigate to YouTube.com/verify.
- Select your nation.
- Choose whether to receive a voice or text message.
- Enter your phone number and then click Submit.
- Wait for a voice or text message, then input the code.
How to Go Live on YouTube?
Follow these instructions to learn how to live stream on YouTube using a PC:
- Open YouTube in Chrome and sign in to your YouTube account.
- Click the Create button in the top right corner of your screen, which resembles a video camera with a plus sign.
- Select Go Live.
To stream to YouTube from a mobile device, follow these steps:
- Launch the YouTube app on your phone.
- Tap the plus icon at the bottom of the screen.
- Select Go Live.
How to Live Stream on YouTube Using Xbox One?
The Xbox One does not allow you to stream directly to YouTube. You may, however, broadcast Xbox One content to YouTube using your computer, Xbox Console Companion, and Screen Recorder 4.
- Begin by downloading Xbox Console Companion from the Microsoft Store, then launch it, and sign in with your Microsoft account. Click the hamburger button in the upper left corner of your screen, then select Connection and Add a Device.
- Next to My Xbox Device, select Connect. If your console does not appear, ensure that it is turned on. You may need to input your console’s IP address. Click the Stream button above the Now Playing panel, and your Xbox broadcast should display on your computer screen.
- Click the Full-Screen icon in the upper right corner of the application screen.
- Open Screen Recorder 4. In the Record tab, pick Game, followed by Xbox Console Companion from the Application drop-down menu.
- Choose YouTube as your broadcasting platform and go live.
How to Live Stream on YouTube With PS4?
Your PS4 can stream directly to YouTube, which is useful as you don’t need to add any other video elements.
- Begin by turning on your PS4 and then select Settings from the console’s main menu.
- Under Account Management, click Link with Other Services, then select YouTube.
- To connect your YouTube account to your console, follow the sign-in procedures that appear on screen.
- Open the game you intend to stream. Then, hit the Share button on your controller once to bring up the Share menu.
- Select Broadcast Gameplay, then YouTube again.
- Next, you can customize your video settings, add a title to your stream, and choose your video resolutions. If you have a PlayStation Camera, you can also stream footage of your face.
- To begin YouTube streaming, select Start Broadcasting. After you’ve finished streaming on YouTube, press the Share button on your controller and select Stop Broadcasting.
How to Ensure Your YouTube Gaming Stream Is Working?
Once you’ve configured your encoder to begin broadcasting, your game stream should be live. If you want to ensure that everything is operating properly, return to your Creator Studio page and open your live broadcast.
If your live stream is working, you’ll notice a large green dot next to the word LIVE at the top of your stream page. You can also scroll down and click on STREAM HEALTH to see if YouTube offers any suggestions for improving the quality of the stream.
It takes a few moments for a stream to go live after you start streaming in an encoder, so be patient if you don’t see the green dot right away. If the dot remains gray, you must return to your encoder and restart streaming.
Also Read : Common Apple TV Streaming Issues and How to Fix Them