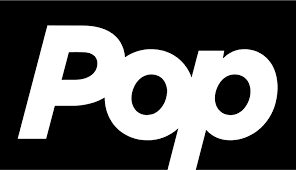How to Back Up Your WordPress Site Using hPanel
Learning how to back up your WordPress site is an essential skill for maintaining and managing a website. A backup of your website can be useful in case something goes wrong. If you want to transfer or migrate to a new hosting account, you’ll also need your backup files.
In this article, we’ll walk you through several techniques for generating WordPress backups, including using hosting tools like hPanel and dedicated plugins. We’ll also go over manual backup methods for individuals who want a more hands-on approach.
Why should you back up your WordPress website?
As a WordPress website owner, you must safeguard your data from unforeseen incidents. Creating a website backup is one technique to secure your important data.
There are numerous security dangers that might breach your website and cause data loss. Hackers, viruses, and phishing attempts, for example, can compromise the data on your website. Similarly, human mistake, incompatibilities between WordPress plugins and themes, or server problems can all cause your website to fail. If you are unable to resolve the issue, it may be impossible to recover your website.
A WordPress backup creates a copy of your site’s critical files, directories, and databases. This include your content, plugins, themes, photos, videos, settings, and other information. You may easily restore your website from a backup if you are locked out of it due to a mistake or cyberattack.
How to Back up a WordPress Site Using hPanel?
Hostinger created a unique control panel called hPanel. Without logging into the server, users may quickly and easily manage their hosting account with the help of a control panel. The minimalistic and intuitive design of hPanel is what sets it apart and makes it simple to use.
Let’s explore how to use hPanel to backup and restore your WordPress website.
- Log in to Hostinger and choose Manage for your hosting account.
- Go to Files → Backups from the left sidebar.
- In the box titled Generate fresh backup, click Select.
- A popup will display; click Proceed.
- This will produce a new complete backup of the website’s files and databases. The procedure may take many hours, depending on the size and number of files on your website.
How to Restore WordPress Backups Using hPanel?
Here’s how to restore certain website files in hPanel.
- In the File Backups section, click the Select button.
- Select the desired date from the drop-down menu and click Next step.
- Check the backup files or folders you want to restore, or select the public_html folder to recover your whole WordPress website.
- Click Restore Files.
- To save your website backup to a local device, select Download all files.
How To Restore Database Backups Using hPanel?
Sometimes you just need to restore the database. To implement this on hPanel, follow these steps:
- To perform database backups, click the Select button.
- Select the database you want from the drop-down menu, then click Show databases.
- Then choose your preferred date from the list, then click the Restore option.
- To save your database locally, select Download, just like you would with a file.
How to Restore a Website to Its Preferred Date Using hPanel?
Here’s how to restore your website files and database in a single click.
- In the section titled Restore Website, click Select.
- Select the backup date and then click Restore.
- Your website data will get restored to its preferred date.
How to Backup WordPress Site Database Using phpMyAdmin?
The steps outlined below will generate a backup of your database. The database holds all of your website’s posts and data.
- Log in to your host account and navigate to Databases → phpMyAdmin.
- Locate your site’s database name in the List of Current Databases and press the Enter phpMyAdmin button.
- In phpMyAdmin, navigate to the Export tab.
- Select the tables you wish to backup by checking the boxes. To choose all, scroll down the list and tick the box next to Check All.
- Keep the settings at their defaults and click Go. This downloads a SQL file containing your database backup.
How to Back Up Your WordPress Site using a File Manager?
The following steps will create a backup of your website or data. The files will consist of your WordPress core installation, WordPress plugins, WordPress themes, photos, files, and static site pages. These were not included in your database backup.
- Download and install an FTP file manager, such as Filezilla, onto your computer.
- Log into your Hostinger account. In the menu bar, select Hosting, then your domain name, and finally click the Manage button.
- Next, navigate to Files → FTP Accounts in the left sidebar.
- Copy the FTP hostname, username, and password. If you need to set or update your password, select update FTP Password.
- Now, open the FileZilla application on your computer.
- Enter the FTP information you obtained from hPanel into the appropriate areas in FileZilla. Click Quickconnect.
- When connected, you’ll see two panels. The left represents your PC, while the right represents your server.
- In FileZilla’s remote site panel, navigate to the directory containing your WordPress files. They are normally found in the public_html directory.
- Select all of the files in the WordPress directory, right-click, and select Download. This starts the transfer of files to your local computer.
Make careful to create these backups on a regular basis. You should save numerous copies for safekeeping. Save one on your hard drive and transfer copies to cloud storage.
Also Read: How to Rank Your YouTube Videos Effectively