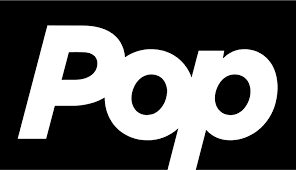How to Backup WordPress Site Manually In Easy Ways
Creating a backup is an excellent technique to protect your website’s data against security breaches and human mistake. In the event that something goes wrong with your site, you may easily restore a saved version. A WordPress backup is like an insurance policy for your website. It’s tedious to think about when everything is going well, but vital when anything goes wrong.
Backing up your WordPress website can seem like a daunting but important activity, especially if you operate an e-commerce business or a high-traffic website. But it does not have to be. In this article, we will teach you how to backup a WordPress site in a matter of minutes and ensure that it is forever protected.
What are WordPress backups ?
A WordPress backup is a full copy of your website that can be restored if something goes wrong with it. There are several methods for backing up a WordPress site: utilizing your web host, using a specific WordPress backup plugin, or even attempting to do so manually.
WordPress backups are required for peace of mind, since they eliminate the possibility of losing data from your website. This is especially important for e-commerce websites that collect customer and order information, as well as legal firm websites. A server outage, spyware, or even simple human error can erase months of labor and result in huge losses. Backups defend against such scenarios.
Why Do You Need to Back Up Your WordPress Site?
A WordPress website might suffer from a variety of issues. To secure your website if it crashes or if content is accidentally lost, you should save a recent WordPress backup on an external server, which is located somewhere other than your web host server.
Here are some benefits of having a WordPress backup:
Data security – if your website is accidentally deleted or attacked, you may easily restore it to its original state.
Recovery Made Easy – Recovery becomes easier by using daily backups, which eliminates the need to start from scratch.
Peace of mind – knowing your data is safe allows you to focus on building your website rather than worrying about data loss.
Developer flexibility – with regular backups, developers can make changes and upgrades without jeopardizing the live site.
Version control – Backups allow you to revert to prior versions of your site, which can be useful for troubleshooting or undoing undesired changes.
How to backup a WordPress site?
There are three basic solutions for backing up your WordPress site. We arranged these in order of efficacy.
- Use a WordPress backup plugin.
- Back up your website with your web host.
- Take a manual backup of your website.
Backup a WordPress Site Using a Plugin
The simplest approach to make backups is to use a plugin such as Duplicator. It is the greatest WordPress backup plugin, used by thousands of professionals. Duplicator is a user-friendly plugin that makes it simple to backup, transfer, and clone your website.
Here are the steps to backup your WordPress site using Duplicator plugin:
- First, install and activate the Duplicator Pro plugin.
- Once activated, go to Duplicator Pro » Settings in your WordPress admin panel and select the ‘Licensing‘ option.
- Next, enter the license key, which may be found in your account section.
- Next, navigate to the Duplicator Pro » Packages page from the WordPress dashboard.
- Simply click the ‘Create New‘ icon in the upper corner.
- On the following screen, enter a name for your backup. This will make it easier to find the package while restoring a website.
- In the Storage section, you can add another location for your package. The plugin will save your backup files at the default location. Here, we use the default location. You can, however, select the ‘Add Storage‘ link and specify a new destination, such as Dropbox or Google Drive.
- Scroll down to the Archive section to configure your backup. For example, the plugin allows you to backup only the database, filter files, folders, and extensions, and so on.
- If you want a complete backup of your website, we recommend using the default settings and not selecting anything in the Archive section.
- Next, scroll down to the Installer section. These are optional settings that are filled out during the backup installation process. You can skip this part by clicking the ‘Next‘ button.
- The plugin will now do a scan to ensure that everything is in order before creating a backup of your website.
- Next, click the ‘Build’ button toward the bottom.
- Duplicator will now start creating a package. Once completed, go to Duplicator Pro » Packages on your dashboard to view the backup.
- Go ahead and click the ‘Download’ option and then select the ‘Both Files’ option.
- This will download the zip and installation files to your computer. You can then use these files as a backup to effortlessly restore your site.
Backup a WordPress Site With Your Web Host
To backup your WordPress site with your web host, first determine whether backups are included in your plan or not. Either read the conditions of your agreement or contact their assistance. Once this is confirmed, you may set up web host backups in a few steps.
- Log in to your hosting dashboard and select the site you wish to backup.
- Look for a backup option. This will appear in either a menu or the navigation panel.
- To complete the WordPress backup, follow the on-screen instructions.
Some web servers allow you to set up automated scheduled backups, specify how many backups you wish to save, and choose which parts of the website to backup.
Backup WordPress Site Manually
The first thing to know about manual backups is that you’ll need to perform two partial backups to get a complete WordPress backup. That means you must backup both the files and the database individually and then save the two backups together each time.
File backups:
- cPanel: Most web servers offer cPanel, a popular control panel software, for managing your website. However, your web host may use a different system, such as Plesk or Webmin. There will be a tool similar to File Manager in cPanel or Plesk that will allow you to view your website’s files.
- FTP: If your provider does not offer a control panel, you can use FTP to obtain a copy of your website’s files. However, it takes longer and requires an FTP program such as FileZilla or Cyberduck to connect to your site.
Database backups:
If you have cPanel access, open phpMyAdmin to view your database. You’ll need your database login information, which may be found in your wp-config file or hosting account.
How Often Should You Take WordPress Backup?
We recommend daily backups as the best solution for most websites because they capture all changes made throughout the 24-hour period. If an error occurs, the lost labor is minor and quickly recoverable.
Finally, you should consider performing an on-demand backup before making any substantial changes, such as upgrades, migrations, or UI adjustments. This ensures that you have a fresh backup to fall back on in case things don’t go as planned.