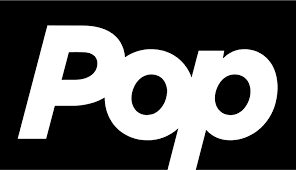How to connect a Nintendo Switch to your TV
You can learn how to connect a Nintendo Switch system to a TV on this page. Remember that only the standard Nintendo Switch model and the Nintendo Switch OLED are intended to be connected to a TV and come with a dock (see below). It is not designed for the Nintendo Switch Lite model to be connected to a TV or monitor.
Using the official Nintendo Switch dock and cables that come with the system is the best way to connect a Nintendo Switch to a TV. Although using equipment from third parties is possible, there is always a chance that it could damage your system.
How to connect a Nintendo Switch to a TV?
Make sure you have a Nintendo Switch, dock, Joy-Con controllers, an HDMI cable, a USB-C power cable, and a modern smart TV with the necessary connections and connectivity before we start.
1. Open the back of your dock
First, take hold of your Switch’s dock and slide open the rear cover. This is hinged if you’re using a conventional Switch; however, the Switch OLED version snaps off completely.
2. Attach your cords to the dock
After opening the back, insert the USB-C end of the console’s power cable and one end of your HDMI cable into the dock. For the most dependable outcomes, use the cables that came with the console. On the other hand, you can use just about any kind of HDMI cable.
It will still function perfectly over Wi-Fi if you choose not to, however if you have the Switch OLED, you can choose plug in a LAN cable at this point for a more reliable internet connection.
3. Connect the power supply and HDMI
Locate the opposite end of your HDMI cable and insert it into a free port on your television. After that, turn on the power and plug the power adapter for your console into the wall.
4. Close up your dock
To keep things organized, you can now insert the cords you’re using through the slot in the Switch’s dock’s side and place the cover back over it
Place the dock anywhere you’d want, within a cabinet or on a TV stand.
5. Slide the Nintendo Switch tablet into the dock
Insert your Switch into the dock now and lock it in place. If a tiny charging indicator appears on the tiny portion of the screen, you’ll know this is working. When the Switch is docked, it is visible.
6. Select your TV’s correct HDMI input
As long as your TV is turned on and on the appropriate HDMI input channel, you should be able to utilize your Switch on it. To switch between HDMI inputs, utilize the Input button on your TV remote control. The procedure varies slightly depending on the TV.
7. Get your controllers ready
When the Joy-Cons are docked, you can take them out of the Switch’s side and safely store them in a controller shell to play games from a distance. You can also check out other controllers and additional alternatives, such as the Nintendo Switch Pro controller. Either way, you’re prepared to play.
Is it possible to connect a Nintendo Switch to a TV without a dock?
Indeed. Without the dock, you may connect your Switch to a TV, which is fantastic if you want to see your console while playing or if the dock is broken or missing. All you need to connect the USB-C to HDMI converter to the Switch. The detailed instructions for this are as follows:-
- Both the USB-C to HDMI adapter and an HDMI cable that can be connected to your TV are required.
- Attach one end of the HDMI cable to your TV’s HDMI port and the other end to the USB-C HDMI adapter’s HDMI connector.
- Connect the adapter’s USB-C end to your Nintendo Switch.
- Then, Turn on your television and select the appropriate HDMI input. After that, switch on your Nintendo Switch and wait for the image to appear on your TV.
- You can now play Nintendo may on your TV without a dock.
Which Nintendo Switch models are compatible with TV connections?
The Nintendo Switch OLED variant and the original Nintendo Switch may both be connected to a TV, with the exception of the Switch Lite model. The Switch Lite does not allow TV connections and is only intended for handheld use.
What happens if my TV and Nintendo Switch don’t connect?
Initially, make sure that every connection is tight, including the power cord for the Switch and both ends of the HDMI cable. Next, confirm that the Nintendo Switch portable is turned on and firmly positioned in its dock. Lastly, confirm that the HDMI 1 input for HDMI In 1, for example, is selected on your TV for the HDMI port to which the switch is connected. Try using a different HDMI cable or HDMI port on your TV if you’ve verified that all of these components of your hardware connection are correct and you’re still not seeing output. The first of these two components may be broken. Regretfully, hardware issues with your TV, Switch, or dock may be the only issues left.
How can I wirelessly connect my Nintendo Switch to my TV?
Regretfully, there isn’t really a practical solution to link your Nintendo Switch and TV wirelessly. The “wireless” part of this concept is somewhat ruined as, even with a wireless HDMI adaptor, you would still need to connect a wired transmitter dongle to your Switch. Additionally, built-in casting technologies like Apple’s AirPlay and Google Cast are not supported by the Switch. However, while your Switch is attached to the TV, you can use other compatible wireless controllers or your detached Joy-Con controllers wirelessly.
Also Read : How to set up Google Analytics- Easy steps