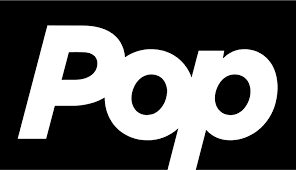How to set up Google Analytics- Easy steps
What is Google Analytics?
Google Analytics is a free website tracking tool and platform that collects data on how users interact with your website. After the information is gathered, GA organizes it into reports with user, session, and event segmentation options. With this tool, you can get a lot of data about who is visiting your website.
You can first install the tag on your website in order for Google Analytics to collect any data from it. Once the tag is correctly positioned, GA begins to gather information. After that, the data is presented in reports with dimensions and metrics.
The page tag collects visitor data by acting as a web beacon or bug. However, the system is unable to gather data for users who have disabled cookies because it depends on them.
Features in Google Analytics allow users to spot patterns and trends in the way users interact with their websites. Data collection, analysis, monitoring, visualization, reporting, and application integration are made possible by features. Among these features some are:
- Dashboards, scorecards, and motion charts are examples of data visualization and monitoring systems that show changes in data over time.
- data filtering, manipulation and funnel analysis;
- APIs, or application program interfaces, for data collecting;
- intelligence, anomaly detection, and predictive analytics
- interaction with other services, such as Salesforce Marketing Cloud, Google AdSense, Google Optimize 360, Google Search Ads 360, Google Display & Video 360, Google Ad Manager, and Google Search Console.
- custom reports for advertising, acquisition, audience behavior and conversion;
- email-based sharing and communication.
Google Analytics 4
Released in October 2020, Google Analytics 4, or GA4, is the latest version of this service. Its version GA4 represents a bit of an update over earlier iterations. It provides an entirely new user experience and moves away from using third-party cookies in favor of machine learning to improve data accuracy.
Data you can get from Google Analytics include:
- The websites your traffic came from
- Amount of leads converted
- The websites your leads came form
- Demographic information of visitors (e.g. where they live)
- The websites your leads came form
- Whether your traffic comes from mobile or desktop
- Individual page traffic
- Amount of traffic your site gets overall
How to set up Google Analytics
Google Analytics installation can be challenging. But once you have it set up, you will quickly be able to obtain a great deal of useful information.
All you need to do is follow these steps to set up Google Analytics:
-
Step 1: First, install Google Tag Manager
Google Tag Manager is a free tag management system from Google. It collects all data from your website and transmits it to other platforms like Facebook Analytics and Google Analytics.
It also enables you to easily update and add tags to your Google Analytics code without having to manually create code on the back end, saving your time. Let’s imagine you want to know how many people clicked on a PDF download link. Without Google Tag Manager, you’d have to manually alter all of the download links to accomplish this. However, if you use Google Tag Manager, you can simply add a new tag to track downloads.
-
Step 2: Set up Google Analytics
Now you need to create a Google Analytics account by signing up on the GA page.
Then Enter your account and website name, as well as the website’s URL. Be sure to also select your website’s industry category and the time zone you want the reporting to be in.
Once you do all that, accept the Terms and Services in order to get your tracking ID. This is unique to your website and your personal information, therefore do not publicly disclose the tracking ID.
-
Step 3: Set up analytics tags with Google Tag Manager.
Firstly, Go to your Google Tag Manager dashboard and click on the Add a new tag button. You will be directed to a screen where you can create a new website tag. Here you’ll see that you can customize two areas of your tag:
Configuration. Where the data collected by the tag will go.
Triggering. What type of data you want to collect.
To create a GA tag, choose the “Universal Analytics” option.
Once you click on that, you’ll be able to choose the type of data you want to track. Do that and then go to “Google Analytics Setting” and choose “New Variable” from the dropdown menu.
Then you can see a new window where you’ll be able to enter in your Google Analytics tracking ID. This will send your website’s data straight into GA where you’ll be able to see it later.
Once this is done, navigate to the “Triggering” area and select the data you wish to send to GA.
As with “Configuration,” click the Triggering button to go to the “Choose a trigger” screen. From here, select All pages to send data from all of your web pages.
Now simply click on Save and you have a new Google Tag tracking and sending data to your Google Analytics page about your website!
-
Step 4: Set up Google Analytics Goals:
While you certainly know the key performance metrics for your website and company, Google Analytics does not. So you need to tell Google the same.
In order to do so, set goals on your Google Analytics dashboard.
Start by clicking on the Admin button on the bottom left corner. The another window will appear where you find the “Goals” button.
Click on that button and you’ll then be taken to the “Goals” dashboard where you’ll be able to create a new goal. Now, choose the type of goal you want. You can get even more specific with your goals like choosing exactly how long users need to spend on your site in order to consider it a success. Finally, save the goal and Google Analytics will start to track it for you!
Step 5: Link to Google Search Console
Google Search Console is an advanced tool that allows marketers and webmasters to obtain crucial search analytics and data.
To set it up, click on the gear icon in the lower left hand corner of the main dashboard.
Then, in the middle column, select Property Settings.
Scroll down and select Adjust Search Console.
Now, you’ll be able to start the process of adding your website to Google Search Console. Click on the Add button and you’ll be redirected to this page. At the bottom, click on the Add a site to Search Console button.
Enter in your website’s name and click Add.
Follow the instructions to add the HTML code to your website. Once you’ve completed that, click “Save” to return to Google Analytics.
Also Read : Easy way to launch website on WordPress.