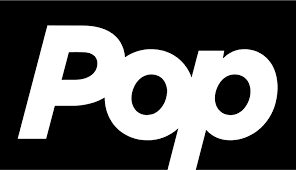How to Fix Steam Error Code-105
Steam is a prominent gaming platform that allows you to purchase, download, and play games. When you choose Store or did something else, though, Steam Error Code -105 would show. This error typically occurs when the Steam server is down or your internet connection is experiencing issues. In this article you will learn how to fix Steam error code 105 and its different causes.
Lots of Steam users run into this error code. According to user feedback, the error code is followed by the message “Unable to connect to the server. The server could be down, or you could be disconnected from the internet.”
Steam Error Code 105 Causes
Various circumstances can cause Steam Error Code 105, and recognizing these causes is critical for effective troubleshooting. The following are the most typical reasons of Steam Error Code 105:
- Unstable Internet Connection
- Interference from a Firewall or Antivirus
- Corrupted or changed DNS Configuration
- Corrupt Steam Files
- Server-Side Problems
- Ad-blockers interference
How to fix Steam Error Code – 105
Now that you understand what Error Code 105 is and what causes it, let’s get to the most essential part: how to solve it. Given that we know it’s due to connectivity issues, we’ll go over all of the essential connectivity repairs, both easy and complicated.
Preliminary Fixes
Restart Your Internet Router
- Remove your router’s power cord.
- Wait a few minutes, say 5 minutes, before plugging in the Power Cord again.
Flush Your DNS
- Press the Windows + R to open the Run dialog box.
- Enter cmd in the box and press the OK button to launch Command Prompt.
- Type the following command and then hit the Enter key to execute the command.
- ipconfig /flushdns
- When the operation comes to an end, launch the Steam client and see if the error code has vanished.
Stable Internet Connection
Make sure you have a strong and stable internet connection. Steam requires a stable internet connection to work properly.
Wait for Server Resolution
The problem could be on Steam’s end. To guarantee that their servers are operational, check their server status on Steam Status websites. You can only wait patiently if Steam is experiencing technical difficulties.
Disable Adblockers to fix Steam Error Code – 105
Some ad-blockers may also prevent specific network requests required by Steam to connect to its servers. This can result in Error Code 105, which often indicates a DNS resolution issue or trouble connecting to a network. The process for disabling the Ad-blocker browser addon differs based on your web browser:
Google Chrome:
- In the top right corner, click the three vertical dots.
- Select More tools and then Extensions from the menu.
- To disable the AdBlocker, and toggle the switch next to it to turn it off.
Mozilla Firefox:
- Click the Menu icon in the top right corner and select Add-ons.
- Then click on Extensions from the left panel.
- Click Ad Blocker and select Disable.
Microsoft Edge:
- Click the Settings icon in the upper right corner, followed by Extensions.
- Find the ad-blocking browser extension you want to disable and and select Disable.
Change Your DNS Address to fix Steam Error Code – 105
- Press Win + R, then type ncpa.cpl, and press Enter.
- The Network Connections Control Panel window will appear.
- Right-click on the network adapter you wish to configure (Wi-Fi or Ethernet) and select Properties.
- Under the Networking tab, select Internet Protocol Version 4 and click Properties.
- In the TCP/IPv4 properties, select the “Use the following DNS server addresses” option.
- Then, input 8.8.8.8 in the Preferred DNS server box and 8.8.4.4 in the Alternate DNS server box.
- Click OK to save the DNS settings.
Allow Steam through Firewall and Antivirus
- Start by looking for Windows Security in the Start menu.
- Select Virus and threat protection.
- Select Manage Settings from the Virus & Threat Protection Settings menu.
- Scroll down to Exclusions and select Add or remove exclusions.
- Click on Add an exclusion, then select Folder.
- Browse to the location of Steam installation directory and pick the Steam folder.
- Select Folder to make it an exclusion.