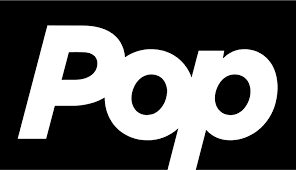How to Install WordPress – A Beginner’s Guide
The most well-liked website builder in the world is known as WordPress. Over 43% of all websites on the internet are powered by it. The main cause of this is that WordPress is simple to install, making it simple for anyone to build a website.
You may easily install WordPress with just a few clicks with all top WordPress web hosting companies. WordPress installation is often a quick process that takes less than five minutes to complete.
Things to know before Installing WordPress
You must confirm that your web hosting company has the required software and conditions before installing WordPress. Additionally, you need access to the server and a few tools.
Requirements on the server side
- PHP 7.4 or greater
- MySQL 5.7 or MariaDB 10.3 or greater
- HTTPS support
Requirements on local
- Login Account (user id and password) to the server via FTP or shell
- Text Editor
- FTP
- Your web browser of choice
To edit the primary configuration file, you will require text editor. Notepad will do if you use Windows. You can use TextEdit if you use OS X. Your template files may probably need to be edited later (see Templates for some references). The WordPress Administration Screens allow you to do this, but a good text editor is strongly advised.
To upload files and modify file permissions (optional), you’ll need to be able to utilize an FTP application. FileZilla is an option for this purpose.
WordPress Installation Basic Instructions
For those who are accustomed to performing similar installs, here is the short version of the instructions. There are further instructions below.
- Download and unzip the WordPress package if you haven’t already.
- On your web server, create a database for WordPress and a user with full access and modification rights in MySQL (or MariaDB).
- (Optional) Locate and rename the file wp-config-sample.php to wp-config.php, then modify it (see Editing wp-config.php) and insert the data for your database.
- Note: Step 3 is optional, and you may skip it if you don’t feel confident renaming files because the setup program will build the wp-config.php file for you.
- Upload the WordPress files to the appropriate directory on your web server.
- If you want to include WordPress in the root of your domain (for example, http://example.com/), move or upload every file in the unzipped WordPress directory—excluding the WordPress directory—to the web server’s root directory.
- Create the blog directory on your server and use FTP to upload the contents of the unzipped WordPress package there if you want your WordPress installation to have its own subdirectory on your website (for example, http://example.com/blog/).
- Run the WordPress installation script by accessing the URL in a web browser. This should be the URL where you uploaded the WordPress files.
How to Install WordPress on WP Engine
WP Engine automatically installs WordPress when you join up because it is a managed WordPress hosting provider. You can also build more websites anytime you need them, depending on your hosting subscription.
- Enter your WP Engine login information and go to the ‘Sites’ tab. All of your WordPress sites will be listed for you to see. To add a fresh WordPress installation, click the “Create Site” button.
- Your WordPress environment will now be installed by WP Engine. The propagation of DNS updates will take some time.
- After that, you can click the link in the sidebar to visit the WordPress admin area. Your login information will be visible to you on the same page as well.
- You must select the add domain link in order to add a domain to your website. You must direct the DNS settings for your domain to WP Engine because it is not a domain registrar.
- To do this, you will need your site’s IP Address and CNAME. You can find this information on the overview page of your site.
- Next, Login to your Domain.com account dashboard and click on DNS and Nameserver settings for your domain name.
- On the next screen, You must first modify the A record with the @ symbol in its name. To modify its settings, click the Edit button.
- After that, you need to enter the IP address provided by WP Engine as this record’s value and then click on Update DNS button.
- Next, check to see if a CNAME record with the name www exists. You will need to modify that CNAME record if you do. In any other case, use the ‘Add DNS Record’ button.
- Click on the Add DNS button after entering the CNAME subdomain provided by WPEngine in the Value field.
All right, you’ve now successfully pointing your domain name to your WP Engine-hosted WordPress website.
How to Install WordPress using cPanel
Many web hosting businesses use the well-known Cpanel software. It offers simple web-based interface for hosting account management for website owners.
It provides one-stop access to many practical tools, such as programs that automatically install WordPress.
Hosting providers can choose which auto-installer script they employ. The most common choices are often Softaculous, QuickInstall, and Fantastico.
If your hosting provider does not offer WordPress installation, you can do this from the cPanel, using Softaculous. Here are the steps:
- Head over to cPanel -> Home -> Software
- Next, select Softaculous Apps Installer.
- Enter “WordPress” in the search box on the left menu.
- Pick the WordPress icon that appears. Then choose WordPress.
- Pick “Install” from the option that displays.
- Next, you can select either a rapid install or a custom install. Depending on your decision, several forms will be required of you.
- You should fill out the form that appears. There are certain pre-filled default values that you can choose to leave as they are.
- Next, you need to specify the Installation URL, meaning the domain where you want to install WordPress.
- The WordPress admin username, password, and email address must now be entered. After that, you must decide in which language you wish to install WordPress.
- After filling out the form, simply click “Install” at the bottom.
Install WordPress using QuickInstall
- You must first log in to the cPanel dashboard for your hosting account. Click on the QuickInstall icon after descending to the Software section.
- This will take you to the 1-Click Installers page on QuickInstall. To start the WordPress installer, then click on WordPress.
- The WordPress overview will now appear in the installer. The drop-down menu will ask you to choose your domain name.
- The majority of new users opt to install WordPress on their primary domain, such as wpbeginner.com. In that scenario, you must omit any data from the directory field.
- To proceed, press the next button now. You will now be prompted by the WordPress installation to input your username, email address, and the name of your website.
- Next, click the Install button once you’ve finished entering all the information.
- WordPress will now be installed for you by QuickInstall. You will then get a success message containing your login information, including your username and password.
- You can now click on the ‘Login’ button to enter the WordPress admin area.
You’ve completed QuickInstall’s WordPress installation process.