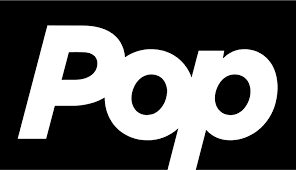How to Record Programs on YouTube TV
YouTube TV is an excellent platform that allows users to watch anything they want, including live shows. However, you will most likely be unable to watch your favorite show live due to an emergency. Even if you’re lucky enough to catch it, you can only view the live broadcasts once owing to time constraints. With YouTube TV, you can record a wide range of programs, including live events, sports, and more. Furthermore, you are not restricted in the number of recordings you can store, and they will not take up any space on your smartphone, tablet, computer, or smart television.
So, never miss a show, sport, event, or movie by adding your favorite programs to your personal YouTube TV library. You can add as many shows as you want to your library; YouTube TV features a DVR with no storage space limitations.
If you’re ready to get started with your YouTube DVR, here’s how to record live TV on YouTube TV using YouTube TV DVR and other methods, as well as how to watch and erase recordings.
What is YouTube TV DVR?
The cloud DVR is a terrific feature on YouTube TV that allows users to save shows for up to nine months. Users can record as many episodes, movies, or sports games as they want without worrying about storage capacity. By the way, YouTube TV is $65 per month without a DVR surcharge. YouTube TV costs $72.99 a month for one membership, which includes up to six household accounts and unlimited cloud DVR storage space.
Here are some of the main features of the YouTube TV DVR:
Live recording: You can watch any show live, even if you’ve saved it to your library. You may also pause a live program to instantly add it to your library and begin recording.
Fast-forwarding live TV: If you pause a live broadcast and want to catch up, you can fast forward during commercials.
Recording while watching another program: You can watch one show live while recording another to watch later.
No Limitations on simultaneous recordings: There are no restrictions on the number of performances that can be recorded at the same time or overall. Add as many shows to your collection as you want.
No DVR storage constraints: Unlike many live TV streaming services, YouTube TV does not have DVR storage limits. You can add as many programs to your library as you like without worrying about storage space or recording time limits.
Cloud DVR: Your recorded shows are saved on the cloud, allowing you to access them from anywhere.
How to Record Shows on YouTube TV?
To record shows on your YouTube TV DVR, first add them to your library. The instructions below illustrate how to do this using the YouTube website; however, the process is practically the same using the YouTube app:
- Go to tv.youtube.com or launch the YouTube TV app on your smartphone or streaming device.
- Then sign in. If you’re using a browser, simply click the Sign In button in the upper-right corner of the window. If you are using the app, simply tap the Sign In button at the bottom of the screen. Then select your Google account and sign in with your username and password if you are signed out. If you’re using a streaming device, you’ll need to visit tv.youtube.com/start and input the code displayed on your screen. Then you’ll need to sign in using your Google account.
- Click or press the magnifying glass in the top right corner of the screen.
- Enter the name of the program you’re looking for into the search box at the top of the screen, or use the discovery tools on this page to find something that interests you.
- Then choose which show you wish to record.
- Tap +Add next to the show, sports team, or event you’d like to record. All current and upcoming airings will be recorded and saved to your library.
- If you add a program to your library while an episode is in progress, your recording will begin at the time you add the program. If the show is rebroadcast, your partial recording will be replaced with the complete episode.
- The + indicator will change to a checkmark, indicating that the program has been successfully added to your DVR.
How to Watch YouTube TV Recordings?
After adding a show to your DVR, you may access it whenever you want by going to the YouTube TV app’s or website’s Library. You can watch your shows on any device during that nine-month period because they are cloud-stored and preserved.
Using the YouTube TV DVR to watch shows is as follows:
- Open the YouTube app on your phone or streaming device, or navigate to tv.youtube.com.
- Press or touch LIBRARY.
- To view a show, click or tap on it.
- If an episode is available on the default tab, select it by clicking on it, otherwise select Episodes.
- Find and pick the episode you wish to watch.
- Click the play button next to the video you’d like to view.
- Your previously recorded show will then play.
How to Remove Shows from Your YouTube TV Library?
The YouTube TV DVR does not truly allow you to erase recordings. However, you can record an infinite number of episodes, so there’s no need to remove anything. Make sure to watch your recordings before they automatically disappear from the system nine months after you record them.
You cannot delete YouTube TV DVR recordings, however you can remove programs from your library. This can assist reduce clutter, so you may wish to remove items you’ve already viewed or are no longer interested in on a regular basis.
Here’s how you may remove a program from your YouTube TV collection:
- Locate the show you wish to remove from your collection.
- Click on the checkmark icon.
- The check mark will change back to a plus icon, and the show will be removed from your collection.
- If you want to re-record the show, simply click or tap the plus icon.
YouTube TV provides an add-on that allows you to download your DVR recordings using the YouTube TV mobile app and watch them later offline. This is useful if you’re traveling or going somewhere with no Wi-Fi or internet access.
Also Read : How to play YouTube in the background on iPhone and Android