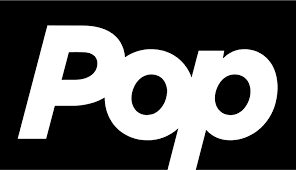How to Migrate WordPress Site to a New Host – All-in-One WP Migration
There are several reasons to migrate a WordPress website, including transferring to a different hosting provider for improved performance and security. Admins encounter web hosting concerns such as delayed load times, bad service, and rising costs. Alternatively, your website is growing and you wish to move to a quicker or better web host. Moving a WordPress site to a new server, for any reason, is a serious decision. That’s because moving a WordPress site to a new server, a new domain, or even from localhost to a live site is always a risky endeavor. You want to maintain your data intact during the WordPress migration and ensure that your site has no downtime. It is especially critical for Woo Commerce sites that need to keep order, user, and product information during the migration.
What does WordPress Migration Entail?
The process of transferring a WordPress website from one location to another is known as WordPress migration. This action could result in a number of changes:
- Switching to an alternative web host.
- Transferring a website from a test to a production environment.
- Localhost to a live server transition.
- Introducing a new website design when you’ve been working on it while the previous one is still operational.
- Modifying the name of the domain.
- Changing the look of your website.
- Transferring a TLD to a subdomain or the other way around.
- Modifying URLs for SEO purposes, such as combining several domains with different country names into a single website.
- Relocating a subsite within a multisite network, or the other way around.
- Switching from shared or self-hosting to managed hosting.
What to Do Before Migrating a WordPress Site Using All-in-one WP Migration Plugin?
Admin User: You won’t be able to access the site once the migration is complete if the email address associated with the admin account on the website you’re importing from differs from your WordPress.com account. Make sure the admin user on the website you’re leaving uses the same email address as your WordPress.com account to prevent this from happening.
Jetpack: Disconnect Jetpack from the source site if it’s installed on the self-hosted site you’re migrating from in order to prevent an identity crisis.
Jetpack cannot be disconnected if you are utilizing All-in-One to move content from one WordPress.com hosted site to another, like staging to production. Rather, please get in touch with support to review the Jetpack connection when the migration is finished.
Encoding Databases: Your website most likely uses a Latin1 database character set, but you will need to change your database character set to Latin1 if it uses any other kind of database encoding, such as charset UTF-8.
How to Do a WordPress Migration Using All-in-One WP Migration Plugin?
A plugin named “All-in-One WP Migration” is available in both free and pro versions, and it can help you migrate your website. Here are the steps to follow in order to migrate your WordPress website using All-in-one WP Migration plugin:
Step 1: Install and Activate the Plugin
- Proceed to the website you wish to move and log into your WordPress dashboard.
- Open the Plugins section and select Add New.
- Type “All-in-One WP Migration” into the search field and hit Enter.
- Find the plugin by searching for it, then click Install Now, and finally activate it on.
Step 2: Export Your Existing Site
- After you install and activate the All-in-One WordPress Migration plugin on the source site, move to the next step.
- From the site’s dashboard, select All-in-One WP Migration → Export.
- If you’re utilizing the same domain name on the new WordPress.com site, skip the find and replace function at All-in-One WP Migration → Export.
- If you’re changing domain names as part of the migration, start by entering your current domain name in the Find area and your new domain name in the Replace with field.
- Click “Export to” and select the File choice. The other options indicated above will cost you money, however the File option comes with the free version of All-in-One WP Migration.
- Wait for the file to be fully prepared.
- Click the download button to save the file to your PC. The file will be in .wpress format.
Step 3: Import to the New Host
- Create a new WordPress installation on your new web host.
- Install and activate the “All-in-One WP Migration” plugin on the new WordPress installation, as you did on the previous site.
- In the new site’s WordPress dashboard, select All-in-One WP Migration → Import.
- Click “Import from” and select the File option.
- Choose the .wpress file from your PC that you downloaded previously.
- Wait for the upload to be complete. Depending on the size of the site, this may take some time.
- Once the upload is complete, click Proceed to confirm that you want to overwrite the existing WordPress site.
Step 4: Adjusting Permalinks (if necessary)
- After the import is complete, you may need to update your permalinks if they aren’t working properly. Go to Settings > Permalinks and ensure that the appropriate structure is selected. To modify the permalinks, click Save Changes.
Step 5: Update URLs (if necessary)
- After transferring, internal links may still point to the previous domain. You can address this by using the plugin or manually updating the URLs in the database.
- If you want to use a plugin, install and activate the plugin. Look for the old domain and replace it with the new one. Always backup your database before making any changes.
If your domain subscription hasn’t finished on your existing web host, we recommend you apply for a domain transfer on the new host. You would need to unlock the domain on your current web host and supply an EPP code.
Also Read: How to Get Your Business on Google – A Guide to Google Business Profile